
As you adjust the text boxes to match the logo on your letterhead, you can watch it adjust. Then drag the dialog to the side you can see the template and the Return address element. Return addressĬlick on the dialog and hold down the mouse button.
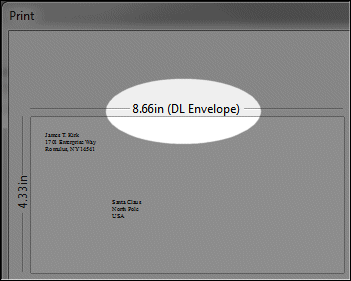
Then drag the dialog to the side you can see the template and the Logo element. Each click adjusts the number by 1.Ĭlick on the dialog and hold down the mouse button. You also can click the up and down arrow buttons to adjust the number. you can enter up to two places after the decimal point. Type in the desired number in the text boxes. One click of either one adjusts the number by 1 inch. There are four text boxes that you can type in the desired number or use the up and down arrow buttons. Then use the associated text boxes to set the height of each one and their space from the left and top margins.

The first task is to choose which elements are on your paper. These are common items found on a pre-printed business letter. It has three sections: Logo, return address, and footer. The second step is only active when you choose Business letter in step one and put a check in the letterhead checkbox under it. The Business letter has a check box in case you are going to write letters on paper with your company’s letterhead.

If you choose Business or Formal personal, the choices are: The first step allows you to choose one of three types of letters: Business, Formal personal, or Personal.Īfter choosing one of these pick the design style from a drop-down menu. You also can click on the steps listed in the left column. To move through the steps either click the Next and Back buttons at the bottom of the dialog. The steps the wizard takes you through are as follows: Whether its Personal, Formal Personal, and Business, the template you create can be applied to future letters of that type. The wizard helps you create a letter template.


 0 kommentar(er)
0 kommentar(er)
